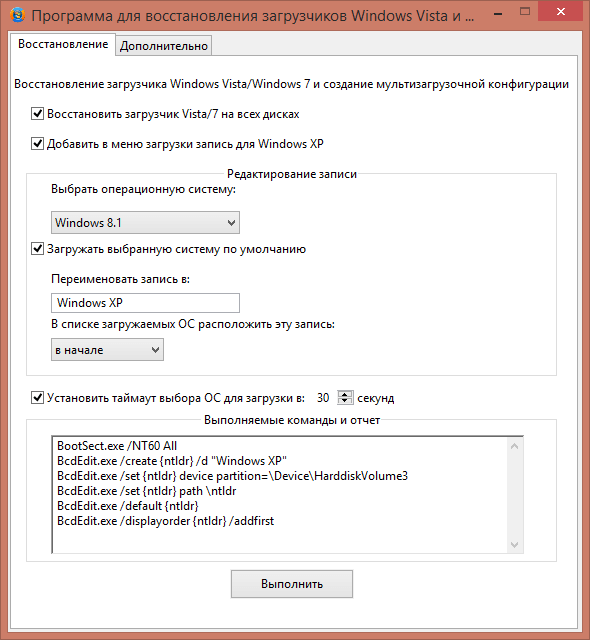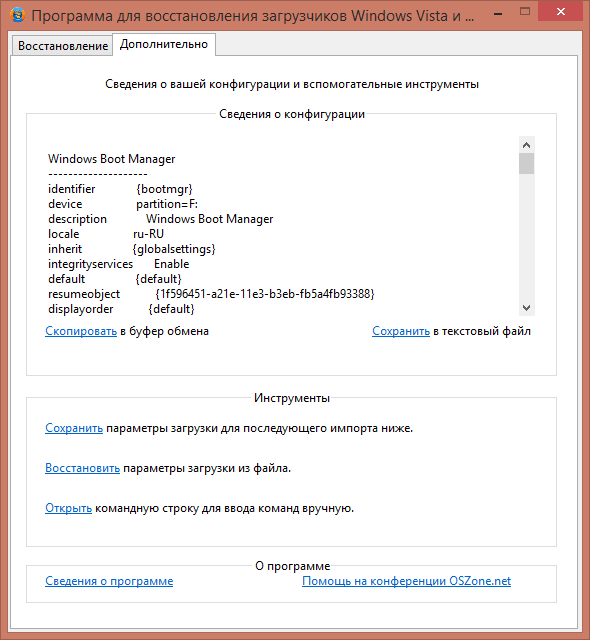Восстанавливаем MBR в Windows после установки двух ОС-ей
(в Windows 7, после установки Windows XP)
Интересно тоже: Multiboot - Добавляем Windows 7 к Windows XP
Возможности MultiBoot
- MultiBoot - графическая (GUI) оболочка над системными утилитами BootSect, BcdEdit и BcdBoot, позволяющая восстановить загрузчик Windows Vista или Windows 7, затертый при установке Windows ХР. Также при помощи MultiBoot можно:
- создать конфигурацию с двойной загрузкой как до, так и после установки Windows XP;
указать операционную систему, загружаемую по умолчанию;
редактировать записи любой операционной системы в диспетчере загрузки и определить их положение в меню загрузки; - установить тайм аут для меню с выбором загрузки операционных систем;
- экспортировать и импортировать данные конфигурации загрузки;
- отобразить подробные сведения о хранилище загрузки, о загрузочных файлах, раскладе по дискам и разделам, а также сохранить их в текстовый файл;
- запустить командную строку для выполнения команд вручную;
указать параметры файла boot.ini rdisk и partition при ошибках загрузки в Windows XP.
Восстановление загрузчика Windows Vista или Windows 7, затертого при установке Windows XP
При активном флажке Восстановить загрузчик Windows Vista /7 на всех дисках будет выполнена команда восстановления основной загрузочной записи MBR, совместимой с Windows 7/Vista:
bootsect /nt60 All
В том случае, если в компьютере более одного жесткого диска, команда будет выполнена с ключом /force.
Если вы используете программу в качестве редактора записей в BCD, снимите этот флажок.
Добавление записи о загрузке Windows XP в меню и хранилище загрузки.
Добавить запись для загрузки Windows XP можно как до ее установки, так и после. Если записи загрузки Windows XP в BCD нет, то вы увидите второй флажок: Добавить в меню загрузки запись для Windows XP, а в поле Выполняемые команды и отчет – список необходимых команд.
Примечание: до добавления записи о загрузке Windows XP в хранилище загрузки, в поле со списком Выбрать операционную систему строки о ней нет, но настройки будут применяться именно к создаваемой записи. На данном этапе можно:
переименовать создаваемую запись (по умолчанию – «Windows XP»);
установить Windows XP в качестве операционной системы, загружаемой по умолчанию (если вы этого не хотите, снимите соответствующий флажок);
определить местоположение записи в меню загрузки (по умолчанию запись будет расположена вверху списка).
После нажатия на кнопку «Выполнить» запланированные команды будут выполнены.
Можно заранее подготовиться к установке Windows XP и создать меню загрузки. Для этого запустите программу в Windows 7, настройте параметры меню загрузки таким же образом, как описано выше, но поскольку в восстановлении загрузчика на данном этапе нет необходимости, снимите флажок Восстановить загрузчик Windows Vista/7 на всех дисках и нажмите кнопку Выполнить. После установки Windows XP достаточно только восстановить загрузчик Windows 7.
По сути все просто выставляете нужные галки и жмете Выполнить.
Эта вкладка предоставляет вам возможность увидеть данные конфигурации загрузки и раскладе по дискам и разделам в поле "Сведения о конфигурации".
Если вам потребуется текстовый файл, содержащий данные конфигурации загрузки, нажмите ссылки "Скопировать" или "Сохранить". В первом случае информация сохраняется в буфере обмена, и вы сможете использовать ее по своему усмотрению. Во втором случае вам будет предложено создание текстового файла. Вариантов сохранения информации два:
Первый будет содержать информацию о записях операционных систем, формирующих меню загрузки, что аналогично выполнению команды:
bcdedit /enum active
Второй вариант будет содержать информацию обо всех записях, содержащихся в BCD, что аналогично выполнению команды:
bcdedit /enum all
Существуют еще live cd dvd диски которые тоже все это делаю но об этом в следующий раз.
 Помните, Вы всегда можете обратиться к специалистам "ИТ-Сервис".
Помните, Вы всегда можете обратиться к специалистам "ИТ-Сервис".
Проблемы с компьютером или ноутбуком - мы знаем, как Вам помочь.
По Харькову вызов мастера бесплатный!
Вызвать мастера можно по телефону:
 (066) 29-22-464
(066) 29-22-464
 (067) 15-798-15
(067) 15-798-15
Мы обслуживаем все районы Харькова и пригорода.